Educational News
❓ Kahoot Tutorial Step by step: How to create, host and play super fun quiz for students or STEM Engagement events
- 06/02/2023
- Posted by: SmartKids School
- Category: Learning App Ideas for Kids
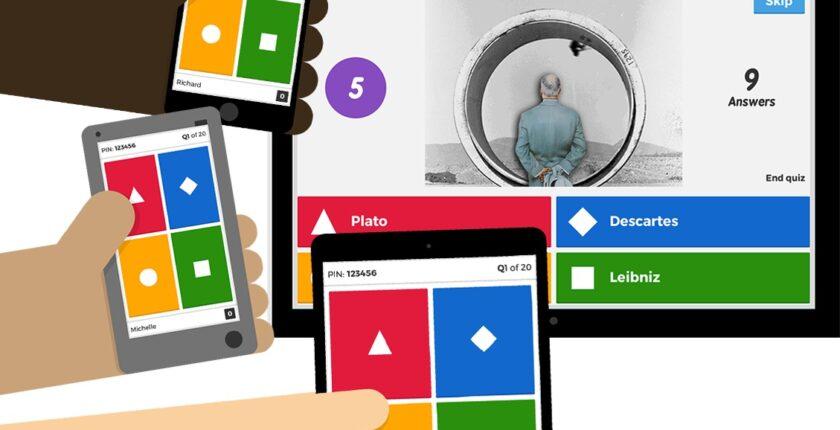
We created this Kahoot Tutorial for the course 👩🔬 STEM Engagement and Outreach and love to share it for free because quiz events are a great way to engage students and promote learning in a fun and interactive way. Kahoot! is a popular game-based platform that allows you to create and host quizzes, surveys, and discussions. In this tutorial, you’ll learn how to create, host, and play a super fun quiz event for students using Kahoot!
👉 The Basic free version of Kahoot has a limit of 40 players per game and fewer functions but is enough for the purpose of this tutorial
Kahoot Tutorial EDU Webinar Get started with Kahoot!
Kahoot Tutorial Create a Kahoot! Account
Before you can start creating quizzes, you need to have a Kahoot! account. You can sign up for free at 🔗 Kahoot.com Once you’ve signed up, log in to the platform and you’ll be ready to start creating quizzes.
Get started with your personalized home page on Kahoot!
Kahoot Tutorial Create a Quiz or choose one from the ready library
To create a quiz, click on the “Create” button on the top right corner of the Kahoot! homepage. You’ll then be prompted to choose the type of Kahoot! you’d like to create, whether it be a quiz, survey, or discussion. For this tutorial, we’ll choose the “Quiz” option.
How to duplicate and edit Kahoots
- Go to https://kahoot.com, and sign up or sign in to your account.
- Find and click on a Kahoot you like.
- Click the button with three dots and choose “Duplicate” in the dropdown.
- Click “Continue editing”.
- Click the pencil icon to edit the questions.
- After editing, click “Save”.
- The duplicated and edited Kahoot can be found in “Kahoots”.
- The kahoot’s original creator will always be credited!
Add Questions and make awesome Kahoots
Once you’ve chosen the type of Kahoot! you’d like to create, it’s time to add questions. Kahoot! supports a variety of question types including multiple choice, true/false, and open-ended questions. To add a question, simply click on the “Add Question” button and enter your question and answers. You can also add an image or video to enhance the question.
Customize the Quiz
Kahoot! allows you to customize the look and feel of your quiz to match the theme of your event. You can change the background color, add a custom logo, and even add music. To customize your quiz, simply click on the “Settings” button and choose the options that best suit your event.
Host the Quiz
Once you’ve created your quiz, it’s time to host it. To host the quiz, click on the “Play” button in the top right corner of the Kahoot! homepage. You’ll then be prompted to choose how you’d like to play the quiz, whether it be live or self-paced. For this tutorial, we’ll choose the “Live” option.
Share the Quiz with Students and play it
To share the quiz with students, you’ll need to provide them with the game pin. The game pin is a unique code that allows students to join the quiz. Share the game pin with your students and they’ll be able to join the quiz by visiting 🔗 Kahoot.it and entering the game pin.
Once all of the students have joined the quiz, it’s time to play. The quiz will begin automatically and students will be able to answer questions on their devices. The answers will be displayed in real-time and the results will be displayed at the end of the quiz.
Example to Kahoot! tournament
How to host a Kahoot live over video with remote participants for distance learning
- Create a Kahoot!: Before the session, create a Kahoot! quiz using the steps outlined in the previous tutorial. Make sure the quiz is ready to go, so all you have to do is start the game when the time comes.
- Set up your video conferencing tool: Choose the video conferencing tool that works best for your needs and set it up to suit your requirements. Make sure to check that your webcam and audio are working properly.
- Share your screen: Once you have set up your video conferencing tool, you can share your screen so that everyone can see the Kahoot! the game as you play it.
- Invite participants: Invite your students or other remote participants to join the video call. Make sure they have the link to join and are ready to start playing.
- Start the game: When everyone is ready, start the Kahoot! game by clicking on the “Play” button on the top right corner of the Kahoot! homepage.
- Share the game pin: Share the game pin with the participants so they can join the quiz. They can do this by visiting 🔗 Kahoot.it and entering the game pin.
- Play the game: Once all participants have joined the game, you can start playing. The game will begin automatically, and participants can answer questions on their devices. The answers will be displayed in real-time, and the results will be displayed at the end of the quiz.
- End the session: Once the quiz is finished, you can end the video conferencing session. Encourage participants to share their thoughts and opinions on the quiz and what they learned.
By following these steps, you’ll be able to host a Kahoot! live over video with remote participants, engaging students in learning and keeping them on track with the curriculum even when they’re not in class.
💡Ideas and Advice:
- Make sure to test your quiz before hosting it to ensure that everything is working properly.
- Encourage participation by awarding prizes to the top performers.
- Mix up the questions to keep students interested and engaged.
- Keep the quiz short and sweet, around 10-15 questions are a good length.
- Have fun and be creative! Kahoot! is a great platform for promoting learning and engagement, so feel free to add your own personal touch to the quiz.
- Encourage friendly competition by allowing students to play in teams or individually.
- Use relevant and age-appropriate content to ensure that the quiz is both educational and enjoyable for your students.
- Consider using a mix of question types, such as multiple choice, true/false, and open-ended questions, to keep things interesting.
- After the quiz, encourage discussion and reflection among your students by asking them what they learned and enjoyed about the event.
- Don’t be afraid to experiment and try new things. Kahoot! is a versatile platform that allows you to create quizzes in many different styles and formats, so feel free to get creative and have fun!
In conclusion, hosting a quiz event using Kahoot! is a fun and interactive way to engage students and promote learning. By following these simple steps, you’ll be able to create, host, and play a super fun quiz event for students in no time. Good luck and have fun!
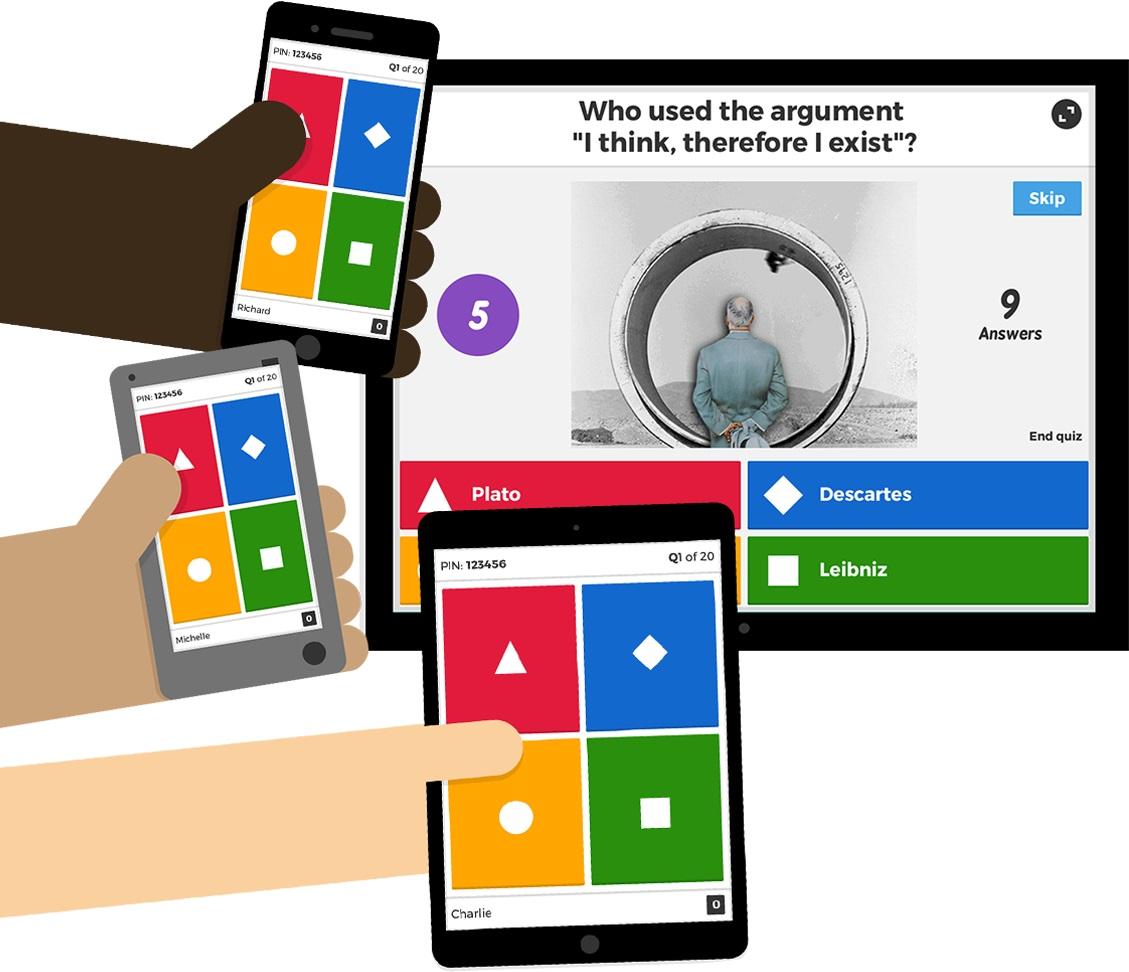
Intro to the Kahoot! app for iOS and Android
Kahoot! is available even as an app for both iOS and Android devices to allow teachers and students to create, host, play, and share quizzes, surveys, and discussions. With Kahoot!, you can create quizzes on a wide range of topics, from history and science to math and language arts. The app is designed to be user-friendly, so it’s easy to create and play quizzes, even for those who are new to the platform.
Once you’ve created a quiz, you can share it with your classmates or other students and play it in real time. The app allows for a live game show-style experience, where students can answer questions on their own devices and see their scores displayed in real-time.
Kahoot! also features a library of pre-made quizzes created by other users, so you can easily find and play quizzes on a variety of topics. And with the app’s multiplayer mode, you can play with other students in real time, making it a great tool for distance learning or in-person learning.
Whether you’re a student looking to test your knowledge, or a teacher looking to engage your students, Kahoot! is a versatile and fun app that’s worth checking out.
Download the Kahoot! app for free in the App Store or on Google Play: https://kahoot.com/home/mobile-app/ Here’s what you can do with Kahoot! app:
Students
Join kahoots hosted live – in class or virtually – and use the app to submit answers – Complete self-paced challenges – Study at home or on the go with flashcards and other study modes – Challenge your friends with kahoots you found or created – Create your own kahoots and add images or videos – Host kahoots live for family and friends directly from your mobile device
Families and friends
Find a kahoot on any topic, fit for any age – Host a Kahoot live by sharing your screen to Apple TV or via video conferencing apps – Engage your kids with studying at home – Send a Kahoot! challenge to family members or friends – Create your own kahoots and add different question types and image effects
Teachers
Search among millions of ready-to-play kahoots on any topic – Create or edit your own kahoots in minutes – Combine different question types to increase engagement – Host kahoots live in class or virtually for distance learning – Assign student-paced challenges for content review – Assess learning outcomes with reports
Company employees
Create kahoots for e-learning, presentations, events, and other occasions – Encourage audience participation with polls and word cloud questions – Host Kahoot! live in person or in a virtual meeting – Assign self-paced challenges, for example, for e-learning – Assess progress and results with reports.
